Improving the Look and Feel of Your Author Comments
When you’ve spent a lot of time writing a post, it’s a good feeling when you get a tonne of comments.
The problem is, when you get so many comments you can’t keep track of who’s who and your own comments get buried amongst everyone else’s because they blend right in.
Many readers like to scan through comments after reading a post just so they can see whether the author had responded to feedback. Styling author comments provides as easy way for your readers to quickly find what you’ve written when there’s a heap of discussion going on.
For today’s Weekend WordPress Project, I’m going to show you how to style your author comments so they stand out from the crowd.
Styling Author Comments Using CSS
For this project, I’m going to style the Twenty Fourteen theme, but this neat CSS hack should work for any theme.
This is what the comments section on my site looks like at the moment:

As you can see, the admin post looks similar to a regular comment except for the star next to the admin username, which indicates the comment was written by me, the author.
While the little star is a helpful marker for author comments, it’s too small to really catch your eye when you’re scrolling through a busy comments section.
To add a bit of oomph to your author comments, take advantage of the bypostauthor class and add the following code to your CSS file:
FREE EBOOK
Your step-by-step roadmap to a profitable web dev business. From landing more clients to scaling like crazy.
FREE EBOOK
Plan, build, and launch your next WP site without a hitch. Our checklist makes the process easy and repeatable.
li.bypostauthor {
background:#ffffcc;
color:#cc3300;
}
Now my comments look like this:

The code adds a light yellow background and red text, helping the comments (and subsequent author comments) it to stand out from all the other comments in your post.
If you want to get a bit fancier still and experiment with CSS, you may like to add a gradient instead:

The code for adding this gradient is:
li.bypostauthor {
background-color: #eef4ef;
background-image: -webkit-gradient(linear, left center, right center, from(rgb(238, 244, 239)), to(rgb(201, 199, 195)));
background-image: -webkit-linear-gradient(left, rgb(238, 244, 239), rgb(201, 199, 195));
background-image: -moz-linear-gradient(left, rgb(238, 244, 239), rgb(201, 199, 195));
background-image: -o-linear-gradient(left, rgb(238, 244, 239), rgb(201, 199, 195));
background-image: -ms-linear-gradient(left, rgb(238, 244, 239), rgb(201, 199, 195));
background-image: linear-gradient(left, rgb(238, 244, 239), rgb(201, 199, 195));
filter: progid:DXImageTransform.Microsoft.gradient(startColorStr='#eef4ef', EndColorStr='#c9c7c3');
}
And there you have it. Experiment with styling the comments on your own site and help your readers find your voice in the discussion.
Tags: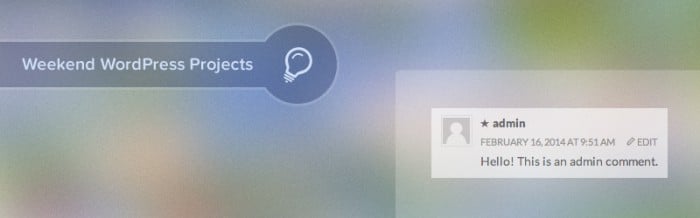


Raelene Morey Raelene is the Founder of Words By Birds, a digital writing agency that works with startups, SaaS, B2B, and WordPress businesses on turning tech speak into words that convert. She was formerly the managing editor at WPMU DEV. A computer science grad turned newspaper journalist, when she’s not taming browser tabs, she likes brunching and bushwalking.