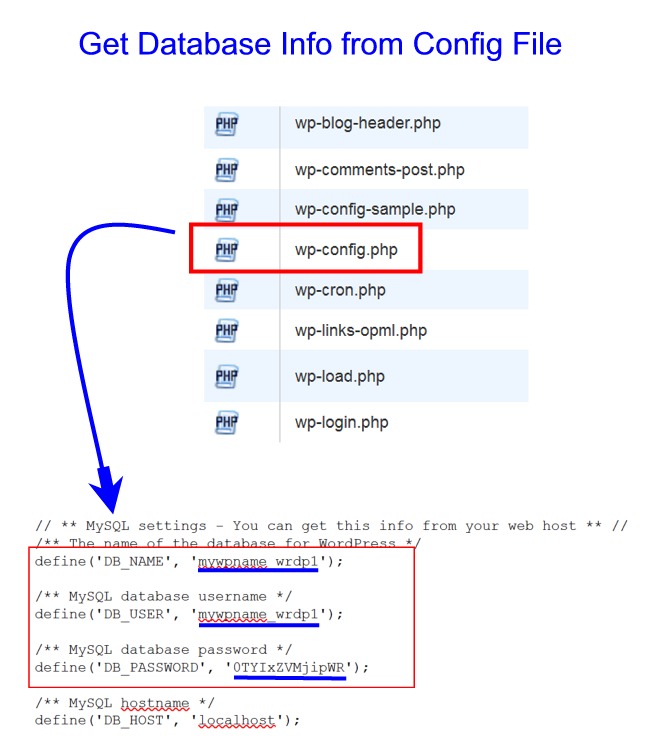Manage Multiple WordPress Sites from One Location with this Free Tool
If you run more than one WordPress site, then you know what a pain it can be keeping everything updated and backed up – plugins, themes, and the latest version of WordPress itself. However, there is a brand new tool out, InfiniteWP, that will now let you manage all those updates and backups from one central location.
And, oh yeah, it’s FREE!
What’s the Catch?
Personally, I’m always a little leery of free tools that I might want to rely on in a significant way. It seems that there’s always some type of catch, or the tools’ authors never find a way to monetize them, and they eventually just go away.
In the case of InfiniteWP, it looks as if they’re taking the freemium path – i.e. the basic services are free, but then you can upgrade with premium addons.
These premium addons are still in the works, it seems. But some of the leading candidates follow. (You can vote for your favorites on the InfiniteWP site.)
- Google Analytics
- Manage Posts and Comments
- Scheduled Backups
- Backup to Amazon S3 & Dropbox
- WordPress Install & Clone
- Bulk Create Posts, Pages, and Links
- Front-End Editor
- Manage Users
Getting the Tool Up and Running
Let’s go over what this tool looks like and how to get it set up.
The first thing to know is that this is NOT a plugin, and so you will need to upload it to your server and extract the files (or extract them and then upload them to your server).
You may also want to change the name of the folder to something simple (e.g. “control”) because this is where your main control panel will be. Once you have the files uploaded, go to that location in your browser. For example, if you placed the main folder in the root of your install (and changed the name to “control”), then go to mysite.com/control.
From there, you will need to enter some initial information.
Setting the Tool Up
Although this tool is easy to use, perhaps the most complicated part is the initial set-up. And even that isn’t so complicated, but for those without a lot of WordPress experience, the instructions are a little lacking, so we’ll run through a few tips here.
When setting everything up, you will need the database name, the database user, and the database password from the site that will house the main control panel (i.e. NOT from the sites you want to manage remotely). The easiest way to find that info is from your wp-config.php file. This file is one of the core files that you will find in your WordPress install on your server. It will be in the root of your install (i.e. NOT inside a wp-content, wp-admin, wp-includes).
Once you find your wp-config.php file, you can view it or open it as if you were going to edit it (but don’t edit it). You’ll find the info you need near the top of the file.
*Note: You can also create a separate database for the tool if you like.
Add Plugin to Sites You Want to Manage
After everything is set up, you will need to upload a plugin to the sites that you want to manage remotely.
You can find the plugin you need to upload from its WordPress Plugin Directory page, or perhaps an even easier way is to simply search for the plugin from your Plugin Admin areas of the sites you want to manage. Search for the following: InfiniteWP Client.
(Remember, you want to upload this plugin to ALL the sites you want to manage remotely.)
After the InfiniteWP Client plugin is uploaded and activated, it will give you an activation key that you will need to put into your main control panel. (Remember, this is on the main site where the tool is installed.)
Adding a Site to Manage
Adding a site is simple. Just click the “Add Website” button in the lower left-hand corner, and a box will pop up asking for the website’s address, the administrator’s name, and the activation key.
FREE EBOOK
Your step-by-step roadmap to a profitable web dev business. From landing more clients to scaling like crazy.
FREE EBOOK
Plan, build, and launch your next WP site without a hitch. Our checklist makes the process easy and repeatable.
This video will show you how it works:
You will also have the option of putting the website into a group at this point.
Getting an Overview of Your Sites
Once your sites are activated, you will be able to see exactly what’s going on at a glance from the main control panel.
From the main control panel, you have a number of ways to look at your sites and what needs to be updated.
You can choose to look at ALL the plugins, themes, or WP installs that need updating across ALL your domains at the same time. From there, you can choose to update them all at the same time, or you can choose to uncheck specific plugins and only update some of the plugins. Again, however, this will update that plugin across all your domains.
Look at Individual Domains
You can also choose to dig into individual domains and see what needs updating only on that domain. Again, you have the choice of updating all of the plugins, themes, or the WP install, or you can chose to update only some of them.
Running into Problems
If you run into problems and something isn’t able to update, it will appear in red. (It so happens that I didn’t have my WPMU DEV API key entered into one of the domains I was testing, and so the WPMU DEV plugins didn’t want to update. After entering the key, they updated without any problems.)
Reload Data after Updating
After updating, you will want to hit the reload data button to make sure everything has finished.
The Future for InfiniteWP
Although my test was a small one, everything seemed to work smoothly, and the layout was clean and intuitive. There are already similar services out in the WordPress world that have gotten a fair amount of attention, such as ManageWP, but even ManageWP’s most basic plan will cost you. (*Edit: It seems that ManageWP does have a free option for a limited number of sites.)
I see a large and hungry market for this type of tool, especially a freemium one. Time will tell, of course, but InfiniteWP looks as if it’s off to a good start.
You can run through a tour of the tool here, or go to the homepage and download it.
Photo: Multimedia Screens from BigStock