How to Get the Most Out of The Hub
With The Hub, you can easily manage, monitor, scan, access, and maintain unlimited WordPress sites — all from one place! Everything you need, from improving site security, performance, and SEO, to white labeling and streamlined site management can be accessed with just a few clicks.
In this article, we’ll show you how to get the most out of The Hub and provide an overview of its main sections and features.
We’ll cover how to:
- Manage Your Plugins & Themes
- Keep Tabs on Your Sites’ Security
- Set Your Site Up for Maximum Performance
- View Your Site’s Insights (in detail)
- Easily Manage Your SEO
- Customize White Label Reports
- Create Filters and Labels
- Make Advanced White Labels
- Access and Take Control of Backups
- Run Your Business with Client Billing
There’s a ton of things to cover. So, without any further ado, let’s show you how to use The Hub to its full potential.
To access all of The Hub’s features, simply click on the site you want to manage.

This brings up the Overview screen, where you can monitor and manage everything in your site using the menu links and graphical interface.
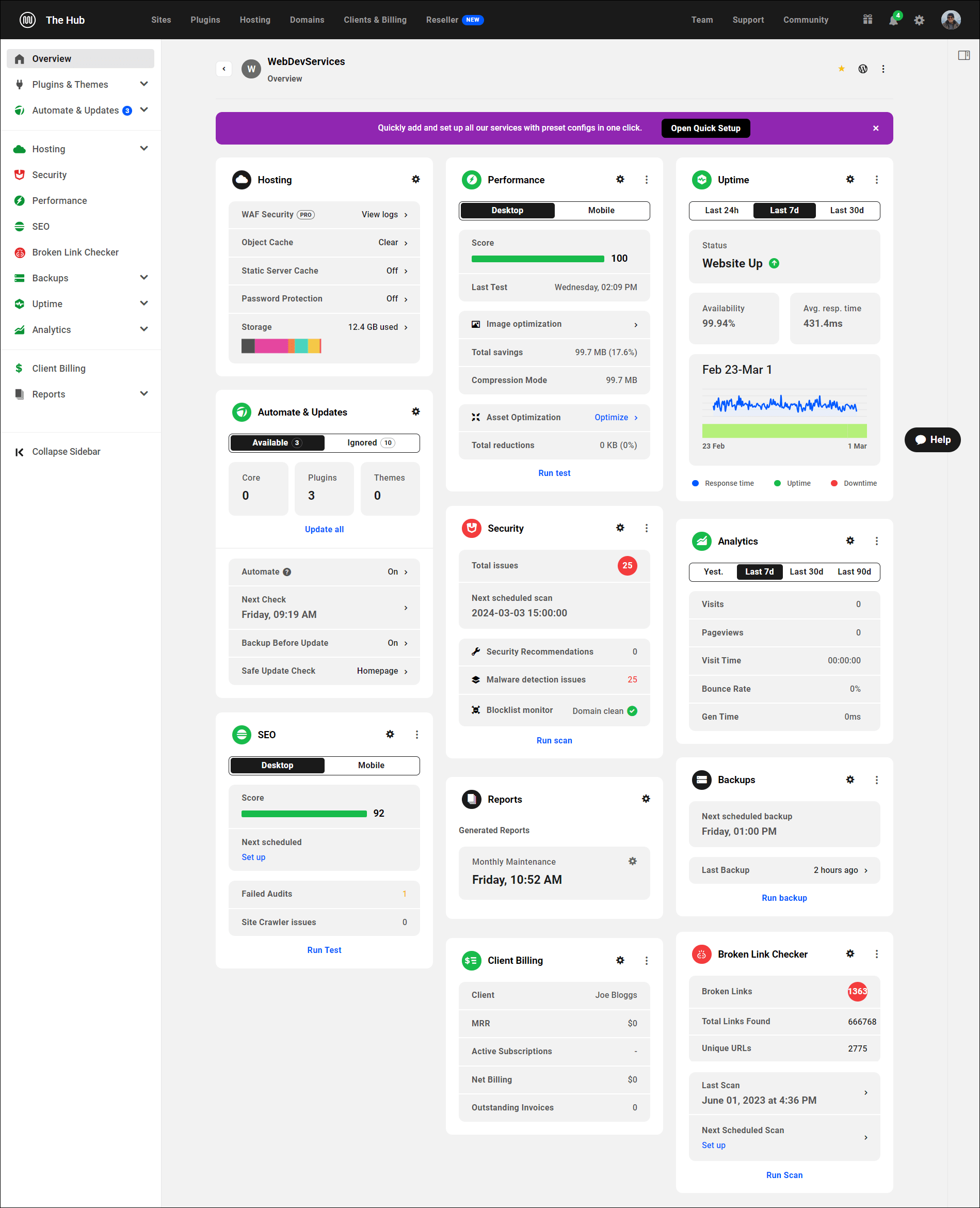
Note: To manage a site from The Hub, you’ll first need to connect it. If you need help, see how to add a site here.
After connecting your site, you can enable SSO (Single Sign-On). This allows you to access all of your sites from The Hub securely without having to sign into each site separately.
Check out this quick video or our documentation to see how easy it is to set up SSO.
Now that we have the foundation for getting started with The Hub, let’s go through each of its main sections.
1. Manage Your Plugins & Themes
You can manage, view, update, activate, deactivate, delete, and mark all of your site’s plugins and themes as a favorite from the site’s Plugins & Themes module.
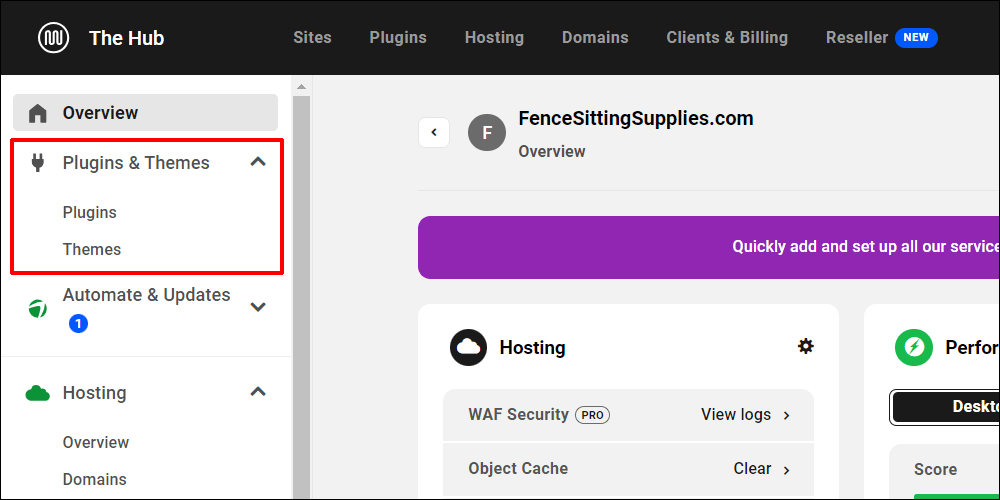
You can also add plugins & themes and keep everything automatically updated with WPMU DEV’s automatic WordPress update manager, Automate.
Note: The Plugins & Themes module is associated with each individual site listed in The Hub, while The Hub’s Plugins manager allows you to manage all plugins across all sites from one central location.

To perform all management functions for a site’s plugins, select the site in The Hub and click on Plugins & Themes > Plugins.
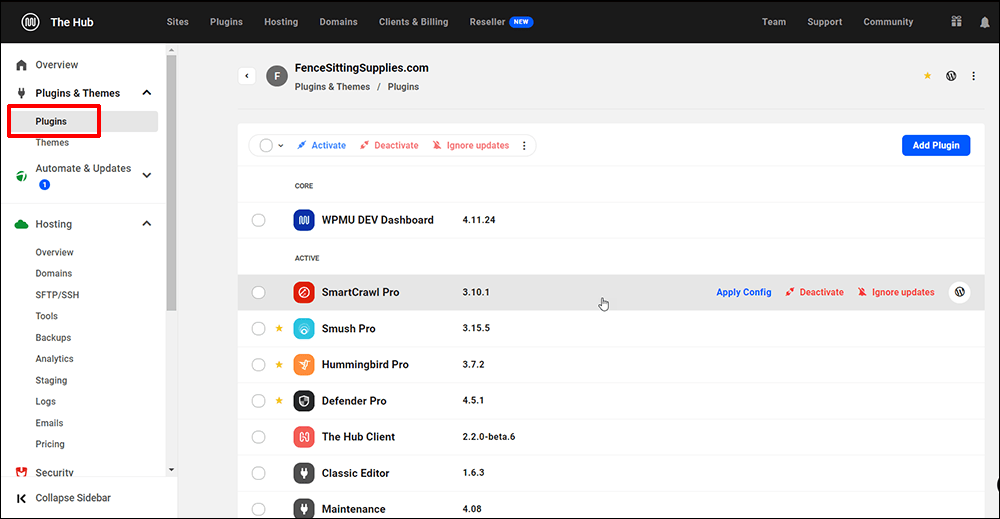
All of your site’s active and inactive plugins are arranged by Core, Active, and Inactive plugins. This section also displays the current versions of each installed plugin.
You can also perform bulk or individual plugin functions such as activate, deactivate, favorite/unfavorite, delete, apply configs (i.e. preset settings), or ignore updates.
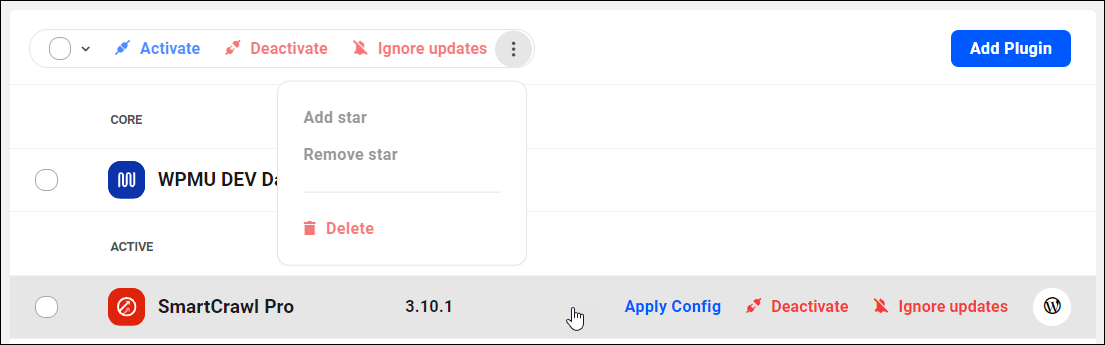
You can also easily add a new plugin to your site by clicking on Add Plugin.
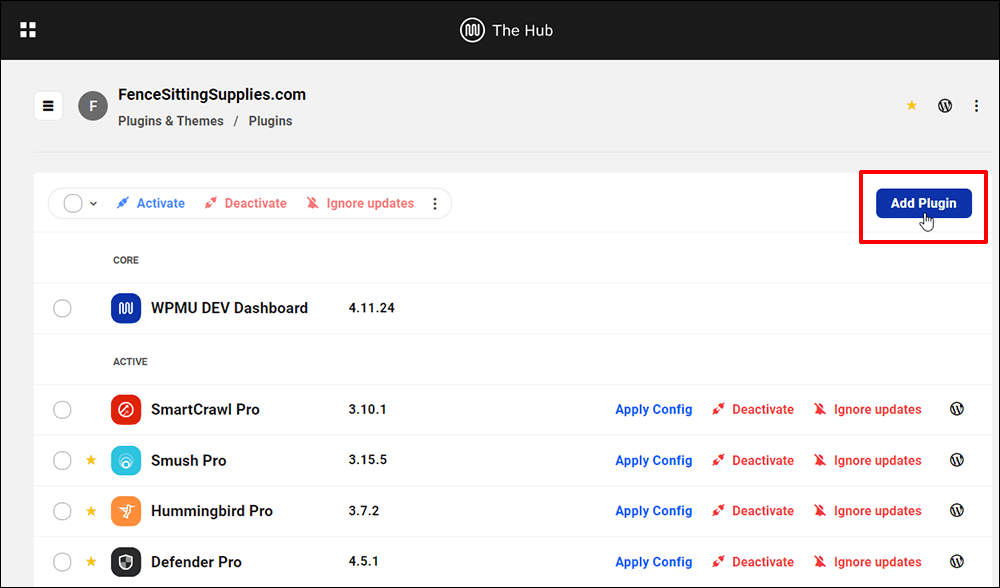
You will be taken to a screen where you can easily:
- Add new plugins from WPMU DEV, the free WordPress.org plugin repository (including your favorite plugins from WP.org), and uploaded plugins from zip files or URLs,
- Manage your existing plugins,
- View plugin information,
- Check which sites you have installed the plugin on,
- Organize plugins with color-coded labels,
- And more.
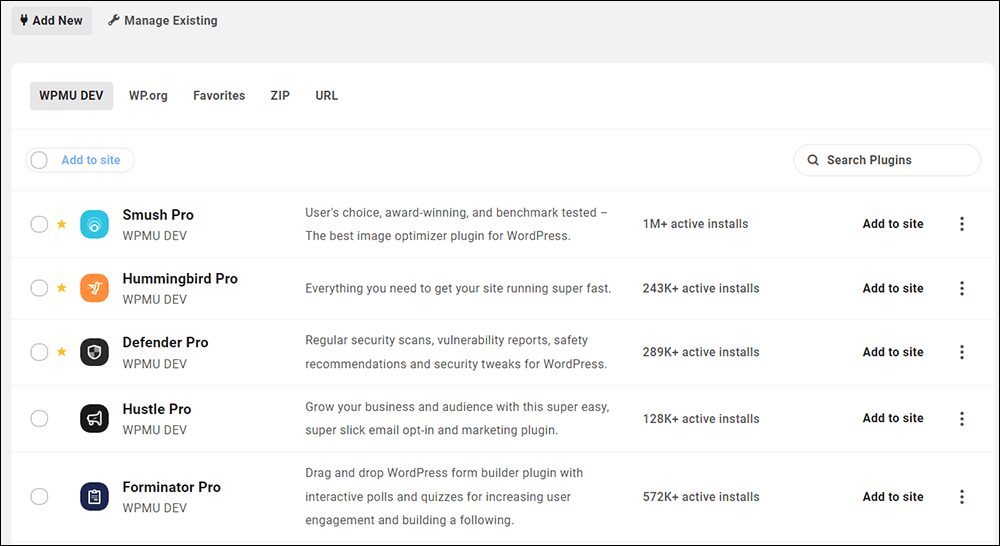
Similar to the Plugins tab, clicking on the Themes tab lets you view all the active and inactive themes you have installed on your WordPress site and perform various theme management activities, including:
- Add new themes to your site (click on the Add Theme button)
- Customize your active theme
- Perform individual and bulk theme functions (e.g. turn on the “Ignore updates” feature)
- Activate inactive themes
- Delete themes
- Favorite/unfavorite themes
- Check theme versions

The Automate & Updates module allows you to manage and configure automation settings and reports for all of your WordPress updates.
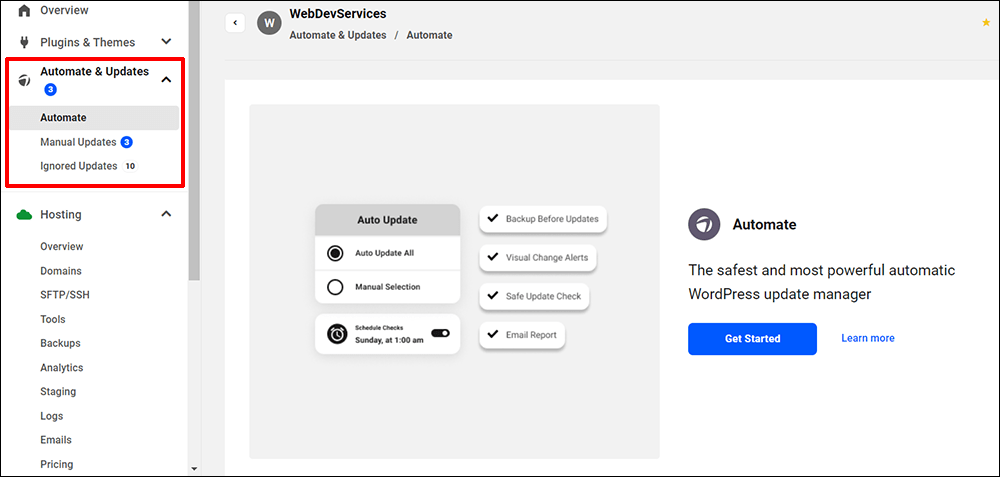
If you’re not fond of manual updates, you can set up Automate to run autoupdates of plugins, themes, and WordPress core, perform backups, and even generate instant, daily, weekly, or monthly updates reports by email.
Using automatic updates with The Hub is quick and easy. Click the Get Started button and Automate will walk you through the entire setup process.
After choosing whether to auto-update all of your plugins and themes, or manually selecting the ones you woul like to auto-update, you can have Automate check your site for updates every six hours, or set your own schedule.

If you choose to set a custom schedule, you can select one or more days to check for updates, and set the time and your timezone.

Next, choose whether to backup your entire site before each update with Auto Backup or skip this step. Performing an auto backup before an update ensures that your site can be restored to its prior state in case any mishaps happen after updating.

Next, choose whether to perform a Safe Update Check for your home page only, up to five custom pages, or skip this all together. Activating this feature will alert you if your site goes down after the update of if any visual changes are detected on your selected pages.
Choose whether to perform a safe update check or not.
You also have an option to receive Safe Update Alerts via email if the Safe Upgrade Check detects a change equal to or more than the percentage value you select.

You can also specify how often you’d like Automate to send out an email summary of updates.
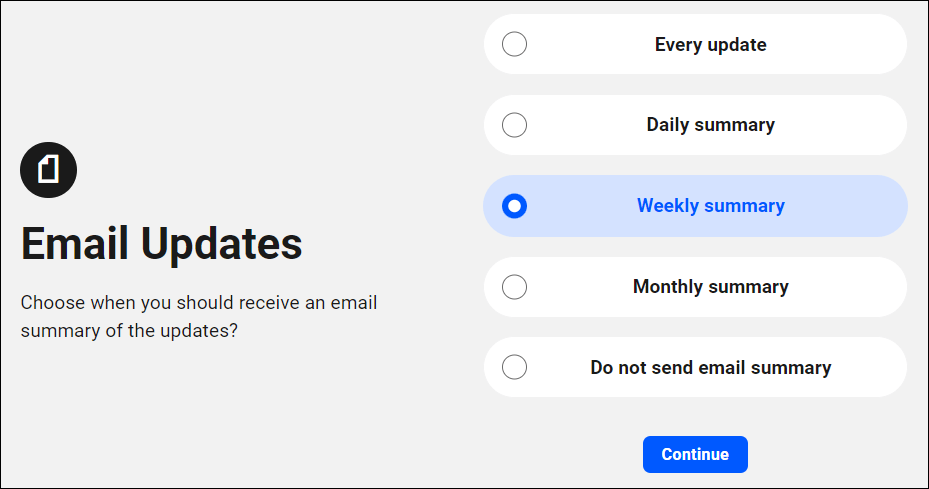
After setting up Automate, a schedule will display showing you when updates occur, if auto backup is on, and the update status of your core, plugins, and themes.

You can edit any existing configurations set for Automate in the Settings screen.
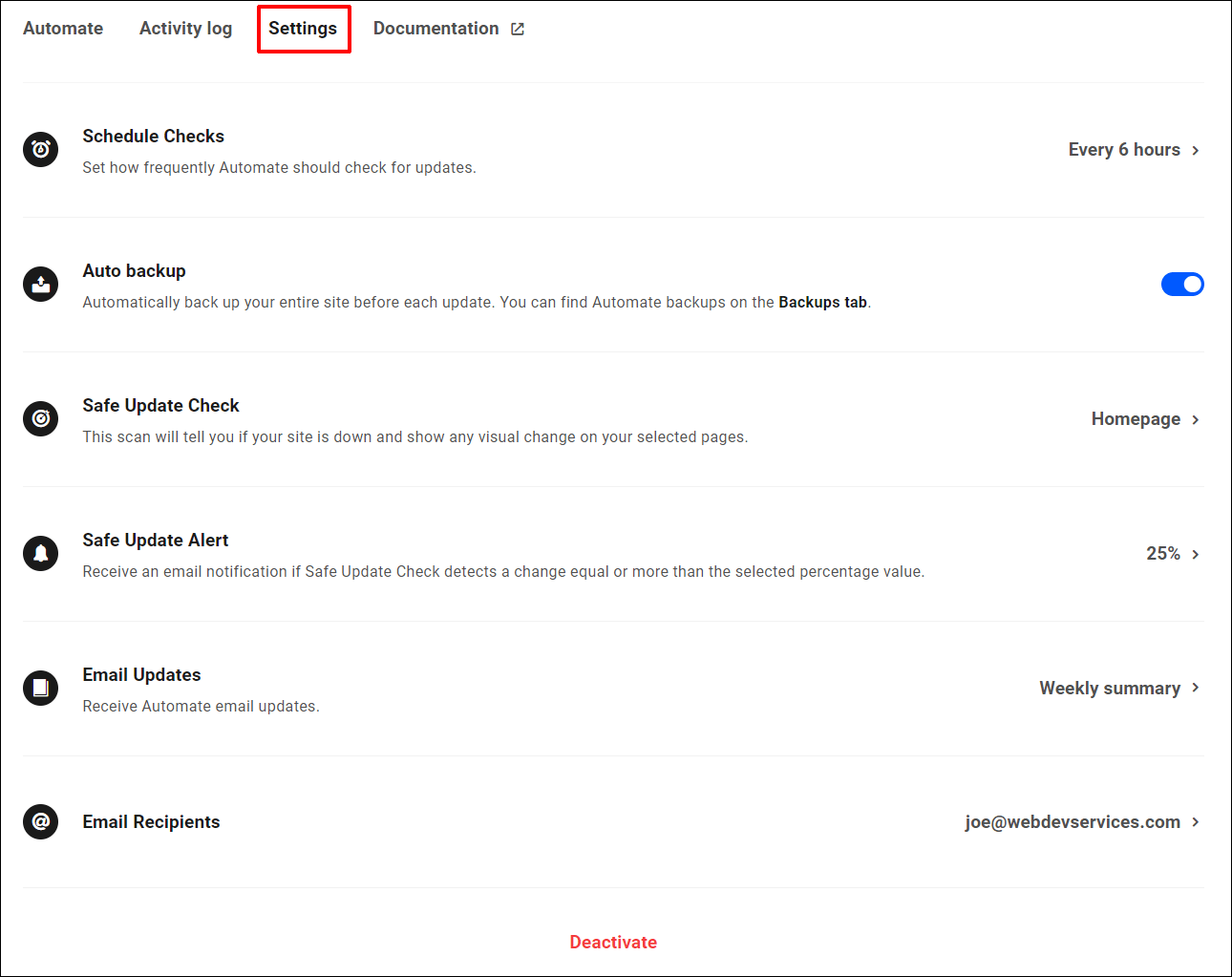
The Activity Log shows you all updates. Use the dropdown to view more details about specific items.

Select the Manual Updates tab to view all the available WordPress core, plugin, and theme updates, then click the Update button next to the item to run the update. Items will update from the older version shown to the new version displayed next to it.
You can also perform bulk updates, ignore updates, update inactive plugins and themes, view changelog information, and re-sync updates between The Hub and your site.
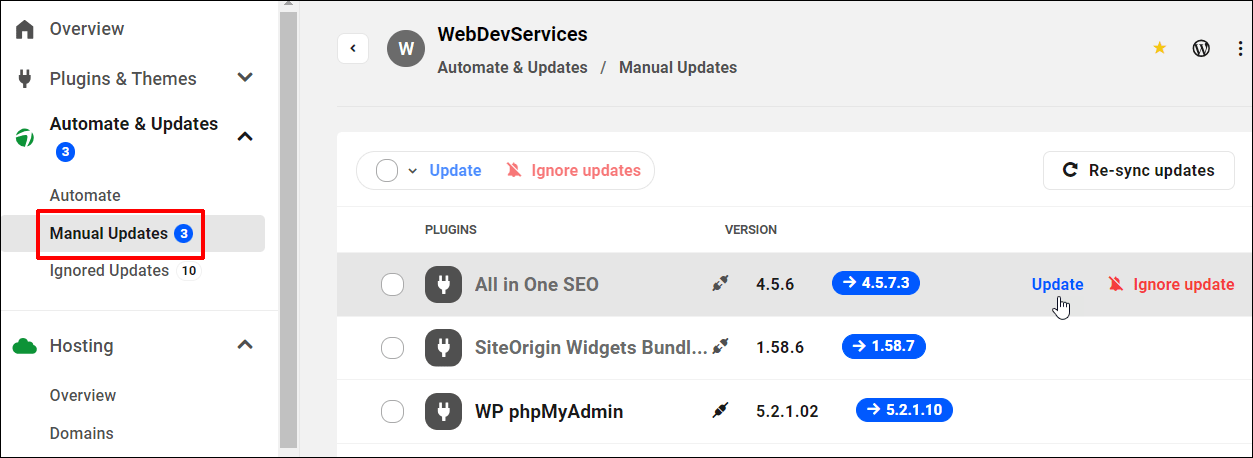
Select Ignored Updates to view a list of all plugins and themes you have set to ignore updating. You can also deactivate this function for selected individual or bulk items by clicking on the Unignore update buttons.
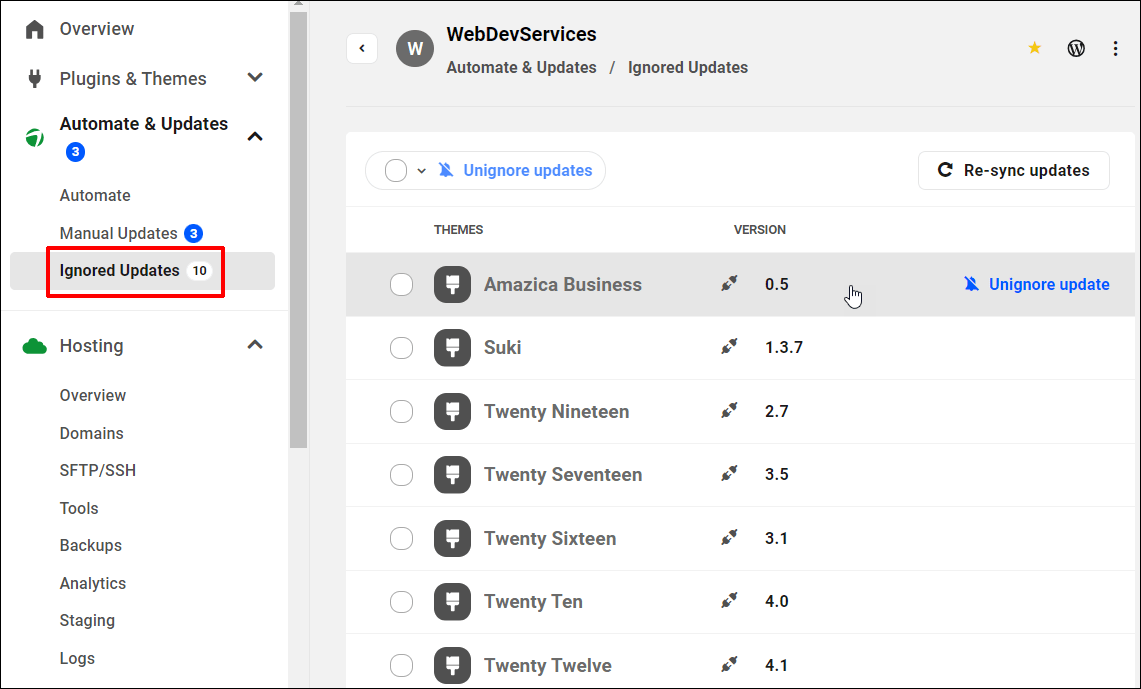
If you’re in a hurry, you don’t need to drill down The Hub’s sections to update your site’s core, plugins, and themes. You can do it right from your main screen.
Just hover over the Quick Updates icon next to your site and choose whether to update items individually, or all at once by clicking on the Update all link.
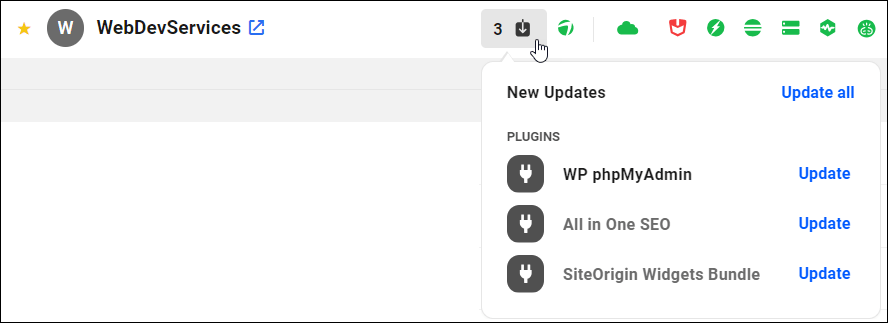
As you can see, The Hub can save you valuable time and simplify the management of all your sites’ plugins and themes.
For more information, see our documentation sections for Plugins & Themes and Automate & Updates.
2. Keep Tabs on Your Sites’ Security
The Hub’s Security section lets you quickly and easily monitor and access all of your WordPress site’s security management features.
You can run scans, check security issues, turn features on or off, view audit logs, and manage all the features you need to keep your sites secure and protected from hackers, brute force attacks, and malicious bots.
The Hub’s security features work in collaboration with Defender.
Once you have installed Defender on your site, click on the Security module in The Hub’s Overview screen or sidebar menu.

Click on the Security module and you’ll get a 360 view of all of the security features categorized by individual sections.

The Security section shows you the total number of security issues and when the next scheduled scan is set to run. You can also set up a scheduled scan and run one instantly.
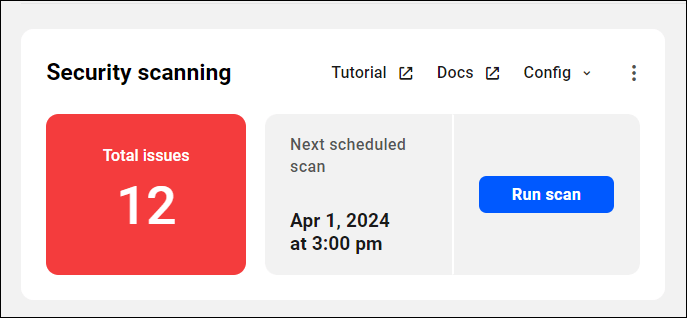
The Firewall tab lets you see which type of Firewall your site is using – Local or Web Application Firewall (WAF) – quickly access and configure settings, view logs, enable or disable the Block/Allow Global IPs feature and configure its settings, and view email notification status for Login Protection and 404 Detection lockouts.
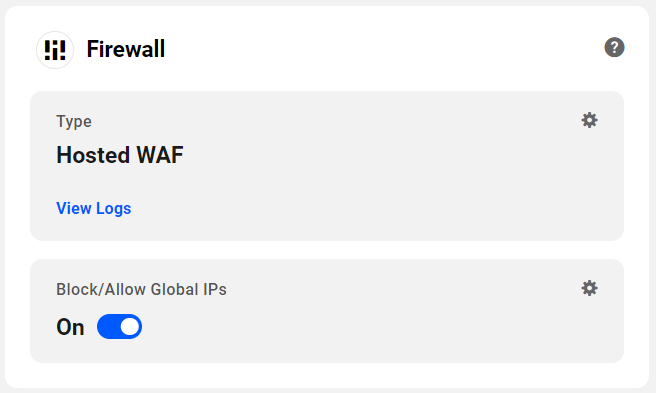
For example, if you activate the Web Application Firewall (WAF) on a WPMU DEV hosted site, you won’t see the lockout stats or Defender’s email notification settings. Instead, you will see Hosted WAF in the Type section. WAF is the first layer of protection that blocks hackers and bot attacks before they can even reach your site.
If WAF is enabled, clicking on View Logs instantly lets you view your site’s WAF logs.
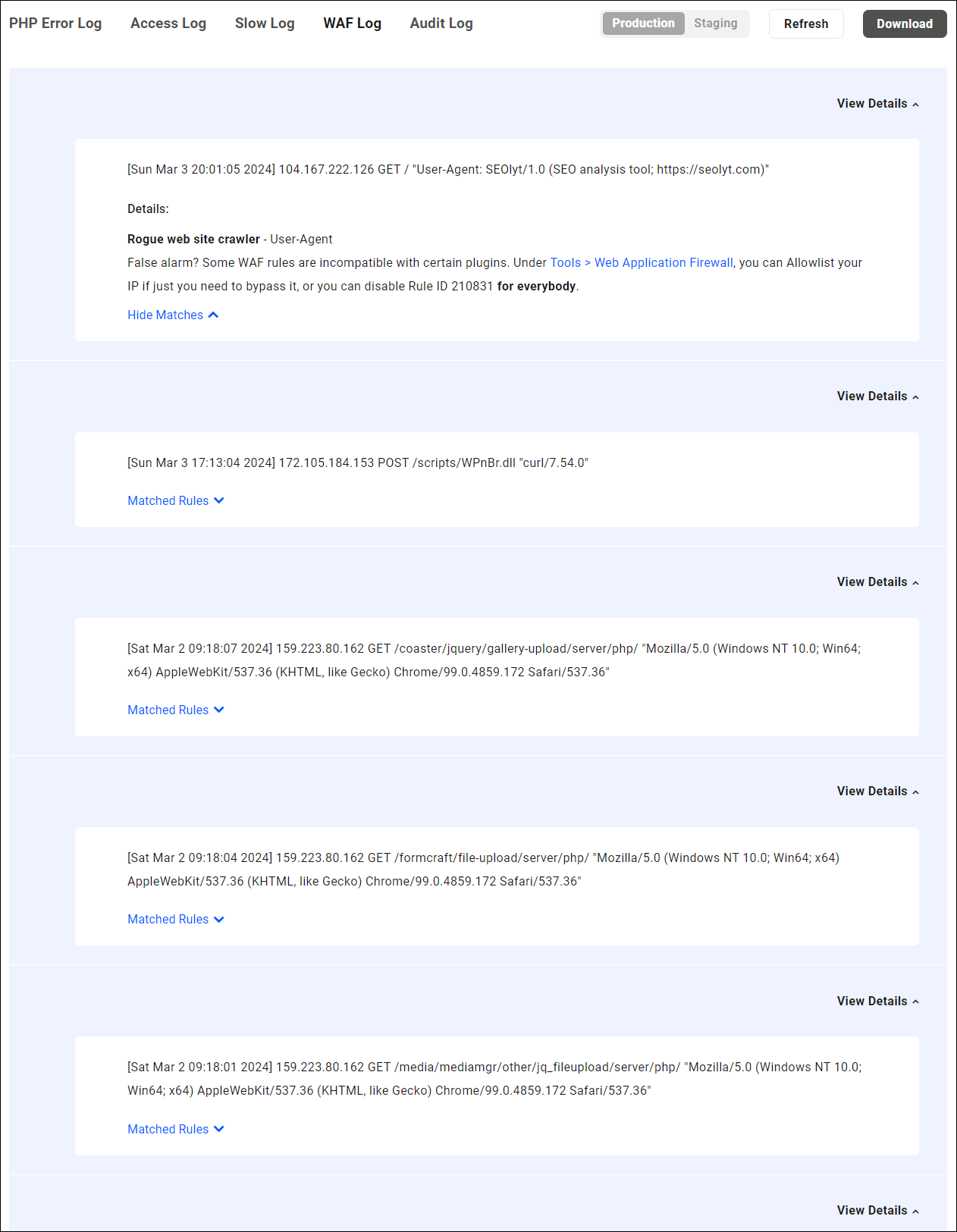
You can also click on the gear icon to configure WAF settings and enter IPs in the Allowlist, Blocklist, User Agent Allowlist, User Agent Blocklist, URL Allowlist, and Disabled Rule Ids.
Beef up your security with one-click.
The Malware detection panel lets you see how many potentially malicious files there are to review in the Malware Detection area, view and address these issues, and enable and set up Email Notifications when Defender has finished Malware scans.
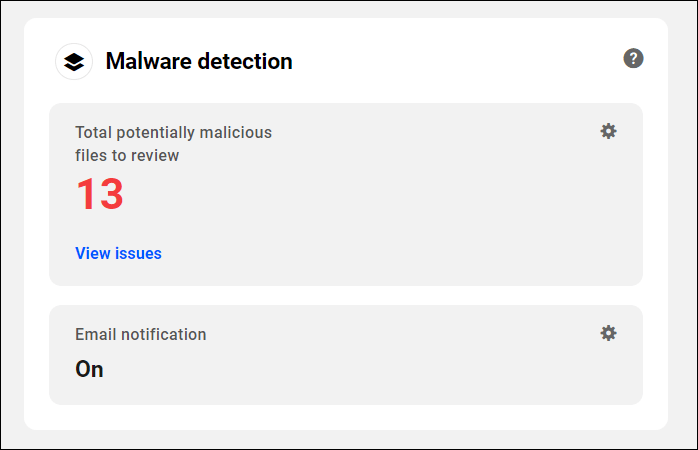
The Recommendations area will show you security tweaks that you can make to enhance your security against hackers and bots trying to break in.
They are organized by Action (recommended tweaks) and Actioned (already taken care of tweaks). You can also set up email notifications when recommendations occur.

The Recently Quarantined Files module lists your site’s most recently quarantined files with their file names and quarantined dates from Defender’s Safe Repair mode.

With the Audit Logging area, track, and log events when changes are made to your website. You can view the last 24 hours, seven days, or 30 days. It also shows you when the previous event and the number of events were logged.

Two-Factor Authentication adds an extra boost of security to your login area. The Hub shows your site’s 2FA status.

To keep tabs on what’s happening with your security, you can set up tailored security reports, so you don’t even need to check The Hub. Set it up in the Your Reports area. They’ll be delivered right to your inbox.
Set up reports for Malware Detection, Firewall, and Audit Logging — all a few clicks away!

With the reports, you can change the date, time of day, and frequency of reports at any time.
With Blocklist Monitor, automatically check to see if you’re on Google’s blocklist monitor. It examines this for your WordPress site every six hours. If you do happen to end up on the blacklist, we’ll automatically send you an email.

For even more enhanced protection against the most aggressive hackers and bots, there are Advanced Tools, such as X-Frame-Options, X-XSS-Protection, X-Content-Type-Options, and Mask Login Area. They can be enabled in just a few clicks.

Getting the most out of your security is all done from The Hub. Hackers up to no good, and bots don’t stand a chance. And often, they’re stopped in their tracks before even getting close to your site.
For detailed information, be sure to read our article, Securing Your WordPress Site with Defender and The Hub.
3. Set Your Site Up for Maximum Performance
Optimizing your site for speed can seem challenging, but thanks to our powerful plugins, Hummingbird and Smush – it’s easier than ever to monitor and enhance your site’s speed from The Hub.
Hummingbird delivers quicker loading pages by using an easy-to-use interface and one-click automated optimization features. You have complete control of your site’s optimization with advanced settings & options, technical recommendations, simple to understand score metrics, continuous monitoring of performance issues, and more.
Smush bulk optimizes every image on your site with one-click. Smush is the best WordPress image optimizer available to help improve your Google PageSpeed score .
Access the Performance section for your site from The Hub’s Overview section or sidebar menu.
In the Performance section, you will find all of your site’s optimization and speed improvement modules.
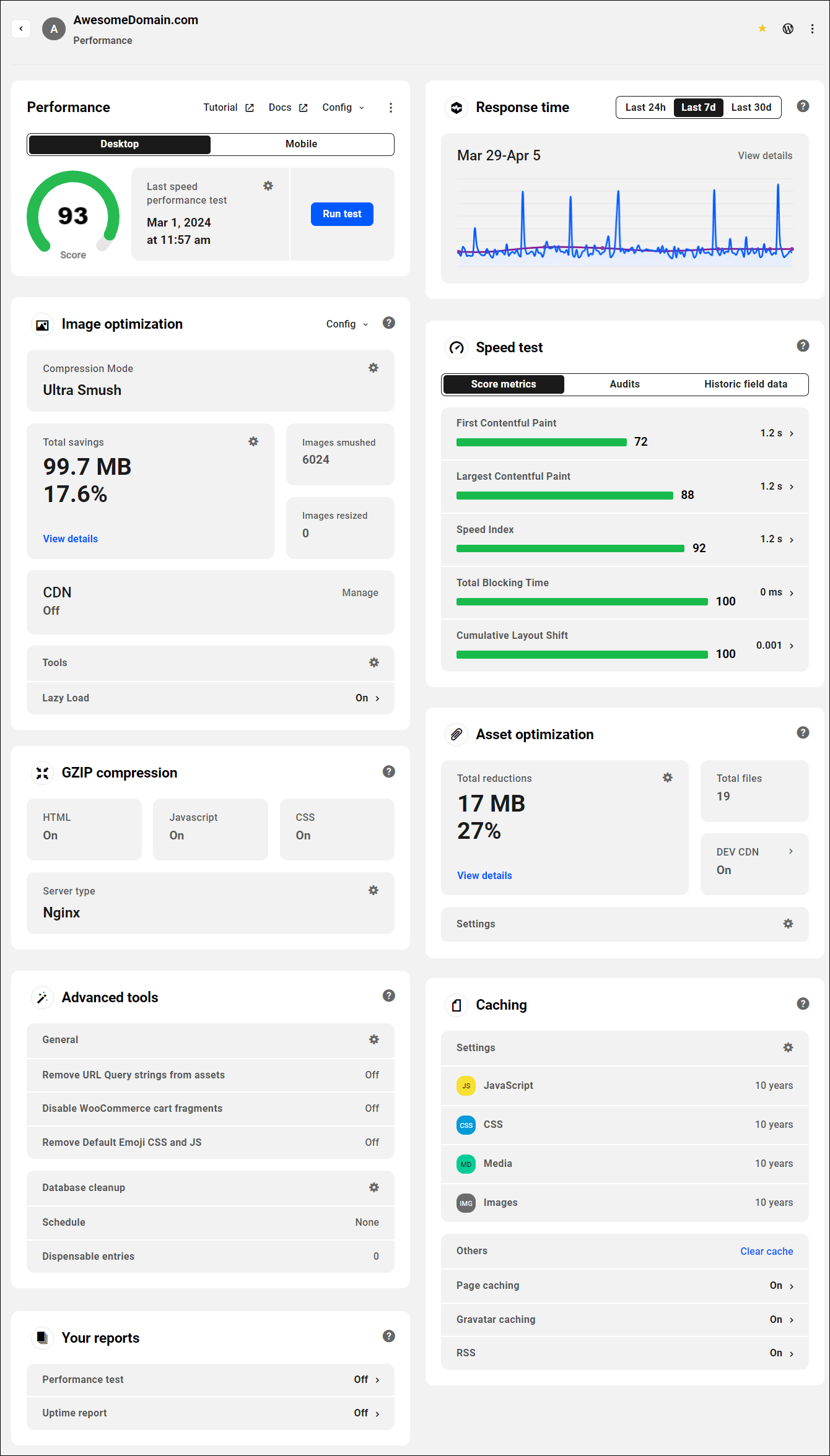
Use the Performance module to schedule or run a speed performance test and check your score for both desktop and mobile.
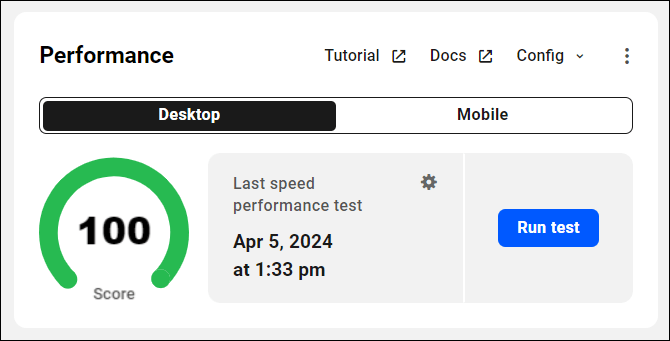
Click on the ellipsis to view additional options for this module.
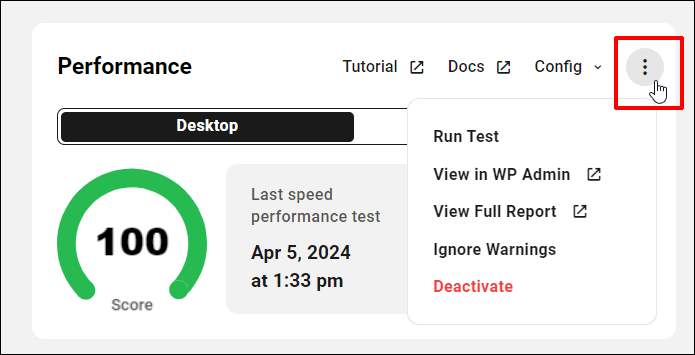
These options include:
- Run Test – run a new performance test of your site right from your Hub.
- View in WP Admin – takes you to the corresponding screens in your site’s wp-admin.
- View Full Report – takes you to the corresponding screens in your site’s wp-admin
- Ignore Warnings – selecting this will cause all warnings to be greyed out in your site’s wp-admin to help prevent other admin users from taking unwanted action on your site.
- Deactivate – deactivates Hummingbird on your site.
You can also apply a Performance Config to your site from this module.
For more details on ways to improve your site’s performance, make sure to click on the Tutorial link or the Documentation link for the Hummingbird plugin’s usage docs.
Note: If you are struggling to improve your site’s performance and would like WPMU DEV’s team of experts to handle this area for you, be sure to click on the “Learn more” button in the Performance module.
Our Expert Services guarantees to help your site achieve PageSpeed scores of 90+ on desktop and 75+ on mobile.

With the Response Time section, you can monitor your server response time. It will let you know when your website is down or too slow for your visitors. You can adjust the timeline to the last 24 hours, the previous seven days, or the last 30 days.

With the Speed Test, you can run a Google page speed test and get itemized insights — with fixes on how to improve your site’s performance.
The Score Metrics is based on:
- First Contentful Paint
- First Meaningful Paint
- Speed Index
- First CPU Idle
- Time to Interactive
To learn more about what the above score metrics mean, see these tutorials:
- How to Improve First Contentful and Meaningful Paint
- How to Improve Google Pagespeed User Interaction Metrics in WordPress
When clicking each metric, it will open up a new tab in Hummingbird, where you can view recommendations on how to fix it.

The Audits tab will show you the results of a performance test, opportunities to fix performance, diagnostics, and passed audits.

Finally, in the speed test section, the Historic Field Data tab will show you historical data when you have a well-established website.
You’ll be able to keep your site running at top-speed with all of the information provided in The Hub and by improving performance issues when necessary.
Moving on to the Image Optimization area, you can view if you have Smush on or off under Super-Smush savings. Plus, it shows you the total savings (in KBs), images smushed, and images resized.
Also, manage the Smush CDN, turn on Lazy Load, and access additional tools (e.g. resize detection).

With GZIP Compression, you can compress your webpages and stylesheets before sending them to your visitor’s browser, which drastically reduces travel time.

Asset Optimization will optimize your assets by compressing and organizing them in a way that improves page load times. There are automated options, or you can configure each file yourself.
This area shows you the total reductions, total files, whether WPMU DEV CDN is on or off, and allows quick access to additional settings. Plus, it will show you what files you have set up to optimize automatically (e.g. Javascript & CSS).

Caching stores files temporarily on your visitors’ website so that they don’t have to download assets twice. You can manage caching from The Hub and Hummingbird by changing the recommended expiry, changing your server type, and checking the status.

There’s also the option to turn on or off Page Caching, Gravatar Caching, and RSS. Also, you can Clear Cache by choosing what caches you want to clear.
Clicking ‘Clear Cache’ is all you need to do once you have your selected options.
The Advanced Tools allows you to turn on or off URL Query Strings, WooCommerce Cart Fragments, and Emojis to boost your performance.
Also schedule a database cleanup and view dispensable entries.

With Your Reports, you can create customized reports that get sent directly to your inbox.

4. View Your Site’s Insights (in detail)
To view the detailed information in The Hub, clicking on View Details gives you a better look at the monitoring activities. You can also get to these details by clicking the Insights tab.

From here, you can view Uptime, Downtime, Response Time, and Alert-Info.

Plus, you can re-check the information, adjust the threshold, and get email notifications in the Settings area.
FREE EBOOK
Your step-by-step roadmap to a profitable web dev business. From landing more clients to scaling like crazy.
FREE EBOOK
Plan, build, and launch your next WP site without a hitch. Our checklist makes the process easy and repeatable.

In the Response Time area, you can also view your traffic information from the Analytics tab.
The analytics also includes pageviews, visit times, bounce rates, and gen time.

It’s important to know that your website is up-and-running. The performance area of The Hub will let you know with constant monitoring, email notifications, and alerts.
This is just the tip of the iceberg of what you can do when maximizing your site for peak performance. For much more detailed information, be sure to read our article, Optimizing Your WordPress Site Performance with Smush, Hummingbird, and The Hub.
5. Easily Manage Your SEO
SmartCrawl and The Hub make managing WordPress SEO easy. You can optimize your website or network for more traffic and improve your search engine results.
Get to your site’s content analysis’, conduct automated SEO reports, scans, and more from the SEO area in The Hub Overview or the SEO tab.

The SEO opens up everything you’ll need to rank higher in the SERPs.

You can see your current SEO score from the SEO area, know when the last checkup was, and run a checkup with a button click.

SEO Checkup area is designed to quickly and efficiently take care of SEO issues to help optimize your website for search engines and social media.
This area enables you to view your issues and take care of them in just a few clicks. Plus, you can see your resolved & ignored issues and schedule a regular SEO checkup that will send reports directly to your inbox.

The Content Analysis is where you can view your overall SEO analysis and overall readability analysis. It will give you recommendations on how to rank highly and ensure your site is easy for the average person to read.

From the Site Crawler area, you can run a scan to detect URL issues. That goes for broken URLs, 404s, multiple redirections, and absent URLs. All of these factors can disrupt rankings in search engines.
From here, you can run or schedule a scan. Also, it will display the number of issues, missing URLs, and total URLs discovered. Lastly, you can see when your last site crawler to scan was conducted.

In the Social area, control and optimize how your WordPress site will appear on social networks, such as Facebook and Twitter.
This is done by enabling OpenGraph, Twitter Cards, and for Pinterest, you can add verification so that it attributes your website when content from it is pinned to the platform.

To get SEO checkup and Site Crawler reports delivered right to your inbox, you can enable this from the Your Reports area.

With Automatic Linking, you can set it up to automatically look for keywords that match posts and pages and then link them to your website.
You can even add custom links and exclusions!

With the Titles & Meta area, you control how your WordPress site’s pages, posts, and custom post types appear in search engines.
When clicked, you’ll also get recommendations about wordcount and what to include in your descriptions.

Let search engines know whether you’re an organization or a person with Schema. With Schema, you can also add all of your social profiles, so search engines understand what social profiles to attribute your web content.

Also, connect with Moz to get even more detailed SEO reporting for your site. You’ll need to create an account, then once activated, it will be an accessible section for you in The Hub.
To get even more details on using SEO with The Hub, read our article, Easily Configure Your WordPress SEO with SmartCrawl and The Hub.
6. Customize White Label Reports
Create comprehensive white label activity and performance reports for you and your clients from the Reports tab and Reports area in The Hub overview.

It works by pulling data from your active plugins & services. It then creates reports that cover Updates, Security, Performance, Backups, SEO, Uptime, and Analytics. Then, it will deliver these reports directly to your inbox.
It’s easy to get started. Click on the Reports tab, and it’ll give you the option to Create Report.

You give the new report a name, and then you can start to configure it with the options for:
- Language: Choose between 20+ languages from the dropdown.
- Date Format: There are four formats to pick from, or you can create a custom one.
- Time Format: Like the date format, you can customize the time format or choose between three options.
- Report Type: This allows you to gauge the report’s information, based on who will be reading it: Summary (for clients) or Detailed (for developers).
- Multisite: If you’re creating a multisite report, this option is used to create one for the whole network.

Then edit your email structure in the Email Content area with customization in these fields:
- Subject: What the email subject is.
- Summary (optional): You can include a short introduction to the report.
- Report filename domain: This is the filename for the report.
- Main content: What’s included in the body of the email.

It’s probably a good time to mention that you can see a preview of what the report is looking like at any time as you go through creating a report. Just click the Preview button.
Make sure your report is looking good with a preview.
Going forward with the report, you’re able to add specific services in one-click to the report in the Services area. You can choose to include:
- Updates
- Security
- Performance
- SEO
- Backups
- Uptime
- Analytics

From this point, you can customize your cover page. Add your logo, colors, and font color. Simply click on the labeled areas to do so.

The Generate area is for the email sender details. You can control and edit:
- Sender name
- Reply-to
- Schedule
- Recipients

If you don’t schedule a report, it’s sent out immediately once you have it completed.
When a report’s sent out, your recipients will receive a totally white labeled PDF report with all of the specific information you wanted to include, delivered right to their inbox.
A clean report that has it all!
Manage Reports in the Dashboard
From the Reports Dashboard, you can gain quick access to reports, create a new report, modify existing reports, see when the next report is scheduled, and more.

Each report has the details for it, including the report’s name, type of report (Client or Dev), services included in the report (e.g. SEO, analytics, etc.), frequency schedule, when the next report is, and when it was created.

When you click on the ellipsis on a report, you’ll get options to manage, rename, download the last report, email the last report, and to delete it.

Create a new report from the New Report button.

Also, you have quick access to reports from the History tab. From here, you can download reports, see when they’re scheduled, view the number of recipients, and get the size of the report.

White label reporting is quick and easy, thanks to The Hub. You can keep yourself, and your clients, in the know of all of your vital website information.
For more information on detailed white labeled reports, click here.
7. Create Filters and Labels
With The Hub’s Filters & Labels, you can selectively order groups of your WordPress sites based on a few standard categories and labels. This makes organizing and accessing your websites is simple and effortless.

You can filter by:
- Updates
- Security
- Speed
- SEO
- Backups
- Uptime
Once you select a filter, it will pull-up all the sites with that feature and organize them according to what you chose.

Also, you can label sites by any color you choose. Plus, create a new label (e.g. eCommerce) for a specific site to help you organize your sites better.

With Filters & Labels, gaining access to your site is now quick and in your control. To find out much more detailed information, be sure to read our article, More Labels & Languages — The Hub Just Gets Better.
8. Make Advanced White Labels
With our white labels, you can replace our documentation, links, and (gulp!) even our superheroes with your branding.
The White Label tab is where you can get started.

From there, you’ll see about white labeling our plugins and also white labeling The Hub. This will lead you to download our plugins: WPMU DEV dashboard plugin (which should be installed already if you’re a member) and The Hub Client plugin.

When it comes to white labeling in your WordPress admin, simply go to the WPMU DEV dashboard on your WordPress site. From there, you’ll see a section called Whitelabel.

Now, you can white label the branding, footer text, admin menu labels (with the help of our white label plugin, Branda Pro), and remove our documentation, tutorials & products.
Our superheroes will be okay with it if you don’t want them here.
With The Hub Client, you can completely white label the Hub and client’s dashboard, so The Hub becomes YOUR Hub customized to your brand.
Once the plugin is downloaded, all white labeling can be done on the Hub Client dashboard. From this spot, you can change the settings to suit your preference. That includes:
- Adding your brand name
- Replacing the WPMU DEV logo with your own
- Choosing a color scheme for the navigation background, navigation text, and navigation test selected & hover
- Configuring the navigation
- Setting up the client page
- Managing users & roles
- Including terms of service URL
- Adding a privacy policies URL
White label as much or as little as you’d like.
Practically everything can be white labeled for you and your clients.

For more on The Hub Client, be sure to read our detailed article, How to Simply Set Up Users & Roles for You and Your Clients.
And for more on Branda and her awesome white labeling capabilities, read our article about getting the most out of using Branda.
9. Access and Take Control of Backups
From the Backups tab, you can view the dates & time of backups, get details on each backup, download the backup file, create a backup, and view the backup schedule for your WordPress site.
View all of the updates and the dates when each update occurred.
When you click on individual backups, you can get detailed information. You can also restore the backup with the Restore button. If you click on the ellipsis, it will download the report.

From the Settings tab, create a backup and get information about your backup schedule and storage cycle.

Ensuring that your site is backed up is essential. You can sleep well, knowing that your site is in good shape with automatic backups and the detailed information that comes with them.
For more on backups and The Hub, you can find out more here.
10. Run Your Business with Client Billing
Client Billing is the answer to creating and managing subscriptions, handling invoices, and the ultimate white-labeled client portal. It allows you to run your business directly from The Hub.
To start with, the Overview gives you a glimpse of your MRR (Monthly Recurring Revenue), active subscriptions, total clients, and more. You’ll get access to this by clicking the Clients & Billing tab.

As for the rest, here’s a quick down of all the individual sections of Clients & Billing. We’ll check out:
- Clients
- Products & Services
- Configurations
- Revenue
- Invoices
So let’s begin!
Clients
The Clients tab accesses all of your clients. Along with their name and email, you can see if their Account Status, number of sites associated with them, what their MRR is, and Net Billing.

Clicking on individual clients opens up all of the detailed information. This includes phone number, User Role, Payment Method, and much more.

Also, view the products and services associated with a particular client in the Products & Services tab.

Additionally, you can view all of the invoices in the Invoice tab. It will show what’s due, what’s paid, and any failed payment.

The Client area keeps you organized and on top of all your clients in an easy-to-use, convenient, and easily managed location.
Products & Services
From the Products & Services tab, you can easily view, edit, and add products & services. Plus, you can duplicate plans, view the number of active plans, and more.

Clicking Add Product will add a new product or service.

Once clicking, enter the information about the product – and you’re all set.

Clicking on the individual product or service will bring up details about it. Plus, you can edit (e.g. add a logo, change price, etc.).

The Products & Services area makes it easy to organize, change, and add all that you have to offer for your clients.
Configurations
There’s a lot that you can do from the Configurations area. This includes where you set up your business profile, enable email notifications, add custom fields, and more.

To start, set up your Stripe account in the Billing Account area. In this area, you can add your currency, Stripe email, and any Stripe configurations.
The Business Profile area is where you really white-label your business with your name, logo — your business essentials.

There’s a Taxes area to include taxes on products and services with whatever rate you choose.

You can create customized invoices that contain your branding and information. They’ll be saved and available to use in an instant, eliminating having to recreate them each time you send one out.
All of this is done from the Customize Invoices tab.
In this area, you’ll create invoice number formats, footer notes, and what to include on invoices (e.g. brand logo).

Even preview the invoice by clicking Preview Sample.

Also, add your Email Notifications. This is to brand your company on your emails, just like with your invoices.

From the Custom Fields tab, you’re able to create additional details to the Business Profile, and also the Client Profile.

Configurations area lives up to its name as the place to configure and white label your business profile – all in one place.
Revenue
The Revenue area is where you can get a quick glimpse of your MRR, Active Subscriptions, and Net Billing.

It’s a quick snapshot of how you’re business is doing, directly from the Overview.
Invoices
View all of your outstanding, paid, and drafted invoices all in one place. This is where you manage them and keep tabs on your finances.

Click on individual invoices to view details.

The option to Mark as Paid, Resend to Client, and Download as PDF is all available from the ellipsis.

As you can see, managing invoices is streamlined and efficient – all in one place.
There’s a lot to Client Billing. Be sure to read our article, How to Get the Most Out of Client Billing to get even more detailed information.
And That’s Not All…
This article features a lot to get the most out of The Hub — but it doesn’t end there! The Hub has a ton of additional features, including managed hosting, 24/7 live expert support, exclusive members community, and much more.
We’re continuously working to improve The Hub. Everything from new tabs to labels & languages, The Hub just keeps getting better. Thanks to our team of developers, the best is yet to come.
Be sure to keep tabs on what’s next with The Hub with our Roadmap.
For centralized and effective WordPress site management, there’s no sub for The Hub. Be sure to get the most out of it today.
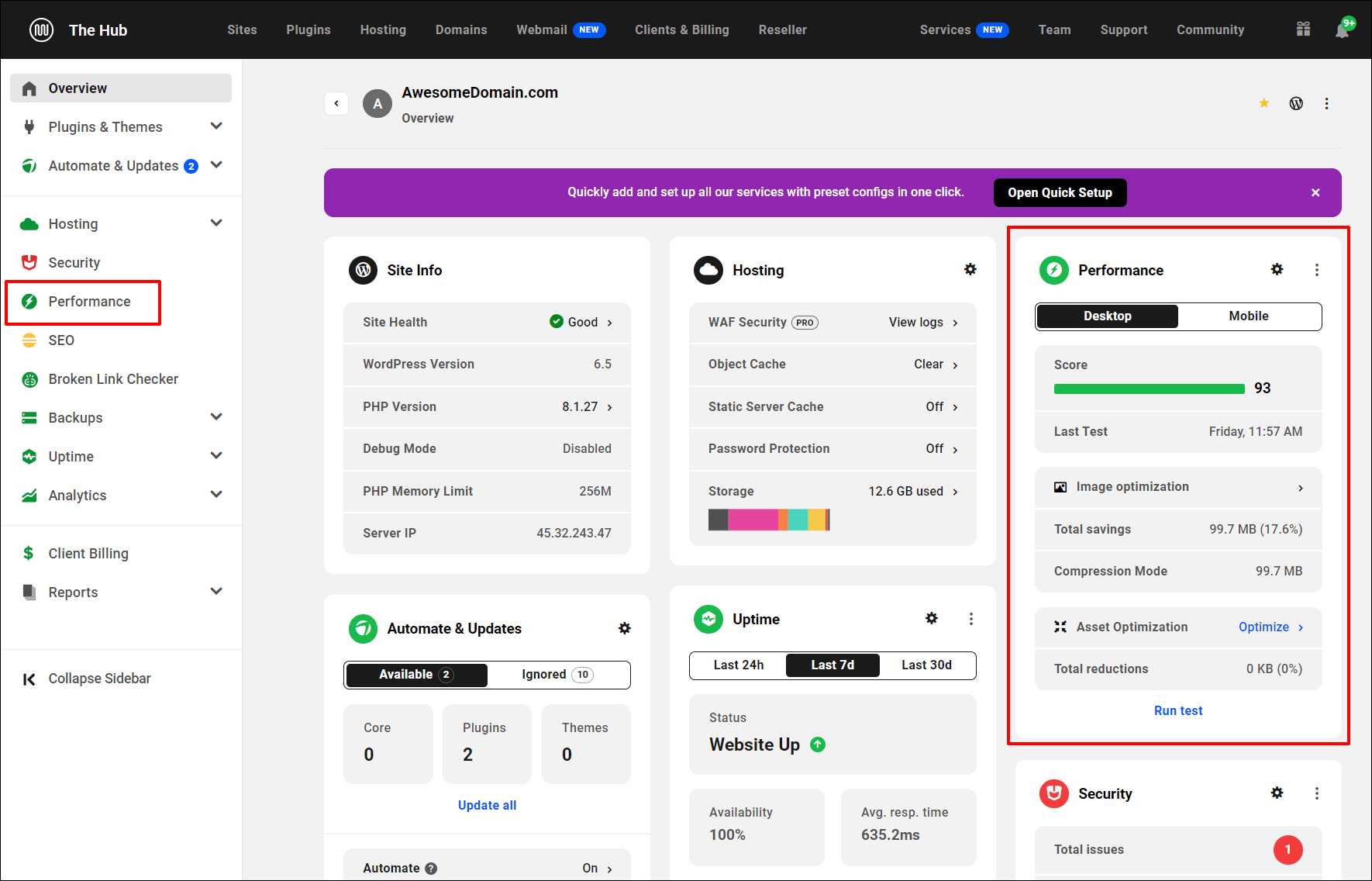





N. Fakes Nathanael Fakes is a blog writer and cartoonist at WPMU DEV. He’s worked with WordPress for over a decade. Beyond WordPress, he’s a published author, syndicated cartoonist, and donut enthusiast. Connect with Nate on Instagram and learn more about his work on his comics website.