WordPress For Dummies (In 10 Minutes Max)
WordPress can be a complex beast for those not yet initiated… luckily a fellow WP dummy (who also happens to be a blog contributor) is on hand to explain WordPress to you in a way that anyone can understand… in 10 minutes max!
This is really hard for me, but I have to do it…
Full disclosure:
Hello everyone, my name is Rick Crawshaw, and I… am a WordPress dummy.
It’s kind of embarrassing, but it’s true.
I’m telling you this because, if you consider yourself a beginner…
Or if you’re new to the juggernaut that is WordPress…
You’re not alone!
And this article is for you.
It’s also for anyone who wants to start a website or blog with WordPress and doesn’t have the slightest clue of where to begin.
But the question begs:
Why Should You Take WordPress Advice From A Fellow Beginner?
Now although I’m definitely a “newb” when it comes to WordPress, from the day I started writing for WPMU DEV, I’ve continued to learn more and more about this popular platform.
I’ve also taken it upon myself to learn as much as I can about WP so I can succeed in my new role.
And I think that’s why I’m the perfect candidate to give you an introduction to the basics of the platform, and hopefully explain it in a way that ANYONE can understand.
After all I’ve been in your shoes and the basics are still fresh in my mind.
But Before We Go Any Further, Let’s Keep Those Pesky Lawyers At Bay…
By acknowledging the amazing Lisa Sabin-Wilson and her range of “WordPress For Dummies” publications (not an affiliate link fyi) so we don’t get in trouble for using the coined term.
In all seriousness, these books are fantastic resources for getting to know more about WordPress if you’re just starting out.
Okay, now that’s out of the way, let’s jump into our own WordPress article for dummies, brought to you by a real life WP dummy!
Here’s what we’re going to cover today:
- What Is WordPress?
- Setting Up Your WordPress Website
- Navigating And Using WordPress (Dummies Style)
- WordPress Still Feeling Like A Mystery?
What Is WordPress?

In simple terms, WordPress is a popular piece of software you can use to create your own website or blog.
In fact, if you want to know just how popular WordPress is, here’s a fun fact for ya:
WordPress Powers Over 43% Of The Websites On The Entire Internet!
To put this into perspective, you might’ve heard of other popular website platforms like Shopify, Squarespace, etc…
Well, they host a mere 4.4% and 1.8% respectively, check it out below:

It also means that roughly one out of every three websites on the entire internet are powered by WordPress!
Sorry, But I Have To Get Technical For A Moment…
Yes, I know it kind of defeats the purpose of this article…
But don’t worry, if I can get it, so can you.
WordPress is also what’s known as an “open-source content management system (CMS).”
Allow me to break this definition down a little further:
“Open-source” essentially means that anyone can use or modify WordPress’ software for free.
And a “CMS” is a tool that makes managing the content of your website easy for people who know nothing about programming or coding (score!).
How Did WordPress Come To Be?
WordPress was created back in 2003 by Matt Mullenweg and Mike Little, and was originally meant to be nothing more than a platform for bloggers.

Of course, since that time WordPress has evolved into a full-blown CMS with thousands of plugins, widgets, and themes for users to access (which we’ll get to later).
As we’ve already touched on, WordPress is also open-source, so rather than two people, as it was at the beginning – nowadays WordPress is updated and improved by a massive community of thousands of developers and contributors.
It’s also for this reason that WordPress continues to get better and remains the most popular website platform available for users in 2022.
Why Does Everyone Love On WordPress So Much?
So why are 40%+ of all websites online powered by WordPress? And what makes WordPress superior to the other website or CMS platforms out there?
Here are a few reasons that might help explain why:
It’s open source – As mentioned earlier, WordPress is open source and worked on and improved by a community of thousands of developers and experts from around the globe.
It’s free! (well kind of) – You can install WordPress right now and it won’t set you back a cent… of course, you will need hosting and a domain, but that ain’t WP’s problem!
It’s easy to use – WordPress is highly accessible and prides itself on being user-friendly. As mentioned earlier, the great thing about this platform is that you don’t have to know how to write code to be able to create your own website. It can also be used by those with impaired vision.
It gives you access to all the latest and greatest developments – Because WordPress is a staple in the website and development world, you can be sure that any of the latest software or plugin initiatives are being crafted with WordPress in mind.
It’s highly flexible – No matter what type of website you’re trying to set up… whether it’s a personal blog or a high end e-commerce store – you can most likely create it in WordPress.
It’s customizable – It’s easy to add new features and functionality to your website with WP themes and plugins. Think of these as handy apps or add-ons for your website.
It can be accessed on all devices – You’re free to use WordPress on devices of all shapes and sizes, and you can access your website whether you’re on your desktop, laptop, or phone.
Hold On! Before We Go Any Further, Don’t Get “WordPress.org” and “WordPress.com” Confused Like I Did…
Before we press on, I should also mention that when I talk about “WordPress” in this article I am referring to “WordPress.org.”
Take it from me, it can be easy to get WordPress.org and WordPress.com mixed up, or to not even realise there are two different WordPress platforms.
So What Is The Difference Between The Two?
“WordPress.org” which is known as the “self-hosted” WordPress – is a free open-source software you can install on your own hosting and create a website that you 100% own.
“WordPress.com” on the other hand, is a for-profit piece of software that is powered by WordPress.org.
It’s simple to use, it’s free, however, the website is hosted by WordPress, as opposed to being your own site.
This means you can’t have your own domain name, and your URL will be something along the lines of: “http://examplewebsite.wordpress.com.”
You also have limited access to themes and plugins, so the changes you can make to your website are limited.
In general, if you’re chatting with someone about WordPress, they’ll more than likely be talking about WordPress.org.
Alrighty, now that we know some more about what WordPress (.org!) is… let’s get into some basics of setting up and actually using the software.
Setting Up Your WordPress Website
Before we can get started with WordPress itself, you’ll need to sort out a few minor details first.
Starting with securing your domain and hosting:
Purchasing A Domain
Before you set up your website or blog you’re going to need a domain name – the address of your website essentially.
You can purchase domains from a range of different Domain Registrars, and your domain can be separate from your hosting provider (which we’ll get into in a moment).
Your Domain Registrar may also be local, if you’d prefer your site address to be national (.co.nz) instead of international (.com).
Domain costs can vary, but in general a domain should set you back no more than $10 – $15.
Setting Up Hosting
Like domains, there are a number of different hosting provider options out there.
But before you select a provider, you’ll also want to choose the TYPE of hosting that best suits your website.
Here’s a quick run down of some different hosting types:
Shared Hosting – With shared hosting the service provider can serve multiple websites from a single web server. This is usually the least expensive option and can be a good choice for smaller websites and blogs.
Virtual Private Server (VPS) – A VPS means you have your own resources set aside for you on a shared server. This basically means that your website will not be affected by any other sites on your server when it comes to security and performance. This is a great option if your websites are starting to gain more traffic.
Managed WordPress Hosting – If you need the power of a VPS, but you could use more assistance from your provider – managed WordPress hosting could be the way to go. This type of hosting gives you all that a VPS does, along with the added advantage of ongoing support and guidance.
A Dedicated Server – These types of servers are ideal for larger companies that have massive amounts of traffic to pouring into their site. With a dedicated server you have access to the full resources of an entire server. If you only care about performance this option might be the way to go. Just be aware this power comes at a hefty cost.
Cloud Hosting – Cloud hosting works by spreading your website content throughout multiple servers, which helps to improve your site’s “uptime”. However, the increased uptime and security can be costly, but this is a great option for those who want to make sure their site is live for users 99.999% of the time.
Okay, once you’ve chosen the type of hosting, now you’re free to select a provider.
There’s no right or wrong answer when it comes to selecting a provider, as mentioned earlier, it could largely depend on your budget and the type of hosting you require.
Once you’ve decided on a host, you’ll just need to decide on the hosting package for you.
Most hosting providers will also include a free domain in their plan, otherwise you’ll be given the option to integrate from your Domain Registrar.
Installing WordPress
Install WordPress With “One Click”
Once you’re in a with a hosting provider and you have a domain, you’ll usually be able to install WordPress in “one click” via your host homepage as below:

You’ll then be given some prompts which vary from company to company, but the set up should be fairly simple and straightforward.
Or Try The Famous WordPress 5 Minute Install…
Another option is also installing WordPress manually through the process famously known as the: “5 minute WordPress Install.”
Check out the video below to see the 5 minute install in action:
Once you’re all ready to go and you have WordPress installed, you can now start to familiarise yourself with the platform.
Navigating And Using WordPress (Dummies Style)
The WordPress Dashboard
Once you’ve logged in you’ll be greeted with the main administration screen, which is commonly known as the dashboard.

It’s here you can organize and put together your site. It’s where all of the magic happens basically.
FREE EBOOK
Your step-by-step roadmap to a profitable web dev business. From landing more clients to scaling like crazy.
FREE EBOOK
Plan, build, and launch your next WP site without a hitch. Our checklist makes the process easy and repeatable.
At the top of your screen you’ll also see the toolbar. Here you can click on your site name and you’ll be taken directly to your website or blog.

Back to the dashboard… you’ll notice straight away it shows you the recent activity of your website.
It keeps you in the loop with insights, information, and news, courtesy of a number of different WordPress sources.

When you’re first starting out, you’ll also notice WordPress gives you prompts to help you get started creating your site:

You can choose to ignore these, or often they can be quite handy if you’re stuck on where to start.
To the left side of your dashboard you’ll see the main navigation menu which gives you access to a number of different administration functions.

Under each menu item, sub-menus will also appear for each.
Let’s briefly go over each menu item and how it functions…
First up we have posts:
Posts
Most website owners (especially blogs) know how important posting regular content can be.
Both from an SEO (search engine optimisation) and an audience standpoint (providing relevant and interesting content).
Through the posts menu item you can start writing and adding new posts, as well as editing posts that have already been published, or drafts that still require some work.

Writing and editing a post is done through the newly introduced Gutenberg WordPress editor.
This editor works as a simple drag and drop, making it nice and easy for non-techies and developers.

Once you’re done writing and editing your post, be sure to preview it first… once you’re happy, click publish and the post will go live!
Media
The media menu item allows you to upload new files, as well as view all of the media files you’ve uploaded to your WordPress site.

This includes images, audio files, video files and more.
You can also upload, manage, and edit all of your individual images and videos via this built-in media uploader.
Pages
Much like the posts, pages allows you to draft and publish static pages for your website.
You can edit and delete already published pages, you can also apply custom page templates to your pages.

Editing and publishing pages is also done using the Gutenberg editor, however, if needed you can also choose to use the classic editor by going to formatting and then selecting classic editor.
You can also download the classic editor plugin if all else fails (not sure what plugins are yet? We talk about them below!).
Comments
The comments menu item lets you view, edit, and delete all of the comments posted to your website.
As well as this, you can also view and manage comments that may require some moderation.

For example, based on your settings this could be comments that contain certain words that you deem inappropriate.
You can also choose to blacklist certain URLs or users that may have spammed you with comments in the past.
Appearance
The Appearance menu lets you manage your WordPress themes, allowing you to view, activate and edit them using the Theme Editor.

In a nutshell, themes are what give your website it’s overall look as well as providing it with specific functionalities.
Not happy with the way your website looks? Pick a new theme!
You can download and choose from a vast collection of free themes you’ll find on WordPress.
Or, if you can’t find what you’re looking for, you can always go off-site to find more premium themes from sites like ThemeForest.

As well as themes, the appearance menu allows you to directly customize what your site looks like, along with managing the menus of your site and how they work together.

You can also manage your widgets, which are little features that add more functionality to your pages or posts.

These could be things like a search field, a “recent posts” section, or editing what displays on the sidebar of your blog post page.
Plugins
Ah good old plugins… now these are a set of tools you’ll be using A LOT.
Plugins are pretty much extra features you can add to your website that your current theme or widgets do not have.
This could be anything from a contact form plugin, to a plugin that helps with SEO for your site.

Through WordPress you instantly have access to thousands of different plugins made by a community of other users and developers, available at WordPress.org and via the ‘Plugins’ menu.
Through this menu item you have the option of adding new plugins, as well as managing your existing plugins. As often you’ll find that new updates will be available for your plugins regularly.
Users
The users menu allows you to manage your users and subscribers, as well as edit your own profile.
If you’re the only one posting or editing your website then you’ll only need to worry about your own profile.
However, if you have a team, or maybe you have people contributing to your blog, it’s here that you can provide them with their own profile.

You can also provide users with different levels of accessibility.
For example, for someone contributing to the blog, you’ll only want to give them access to the post editor, rather than access to the design or coding of the rest of your site.
Tools
Using the tools menu item you can import data from another content management platform, or you might choose to export your current site data into a backup file if you choose.

You can also check on the health of your website, which is handy for making sure any plugins you have installed are free from viruses or hacking.
And you can also import or export personal data if you choose.
Settings
Finally we have the settings, where (as you guessed) you can manage the general options and preferences of your website.
Here’s a quick breakdown of what you can adjust and change:
General settings – Here you can adjust things like the title of your site, the address and the time zone.
Reading settings – Adjust the readability of your website, for example, what your homepage displays, how many blog pages to show, and whether or not you want search engines to see your posts.
Writing settings – Change the default post category, the post format, and your email if you want to post to WordPress via email.
Discussion settings – As touched on above, using these settings can help you manage and filter any comments you might receive or your website or posts.
Media settings – Set some defaults for the sizes of your images as well as how you’d like to organise the media files in your library.
Permalinks – This is slightly techie… but basically adjusting the permalink settings will adjust how the URLs of your posts and pages are displayed in the address bar.
Privacy – Finally, you can edit or preview your privacy policy page. As a website owner there are some national and international privacy laws you’ll have to ensure you adhere to. WordPress automatically sets you up with a page you can edit, but you also have the option of creating your own privacy policy.
And There You Have It!
A basic breakdown of what WordPress is and the basics you need to know about using the popular software… as told by a fellow WP dummy.
But even after this beginners explanation, if you’re still having trouble understanding WordPress…
Never fear!
WordPress Still Feeling Like A Mystery?
If you’re still having problems working out WordPress there are plenty of help forums, video tutorials, and documentation available in the WordPress community that can point you in the right direction. You can also check out this WordPress user manual for non-techies.
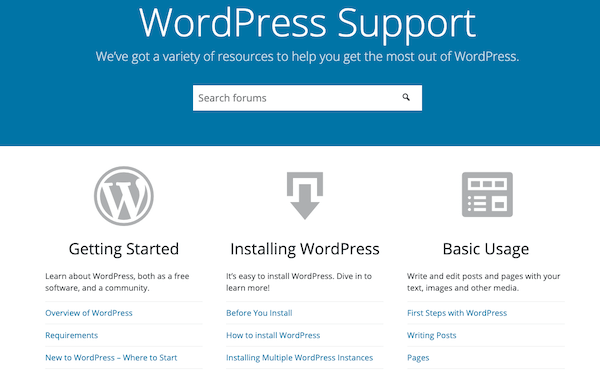
Here at WPMU DEV we also have plenty of WordPress documentation and tutorials you can tap into, and our highly rated support team are on hand 24/7 to help you with any problems you might be having.

All this aside, learning WordPress is all about… using WordPress!
So if you consider yourself a WordPress dummy like myself, start using the platform and have a go at all of the items mentioned in this article.
Create your first page, publish your first post, activate your first plugin…
And I promise you eventually using and navigating WordPress will feel like second nature.
Editor’s Note: This post has been updated for accuracy and relevancy. [Originally Published: Sept 2019 / Revised: March 2022]
Tags:


Rick Crawshaw Rick Crawshaw is a writer at WPMU DEV. Before joining the company and learning the ins and outs of WordPress web development, he worked as a freelance copywriter and marketer. You might also recognize his punny style from our weekly WordPress newsletter The WhiP. Follow Rick on Twitter.