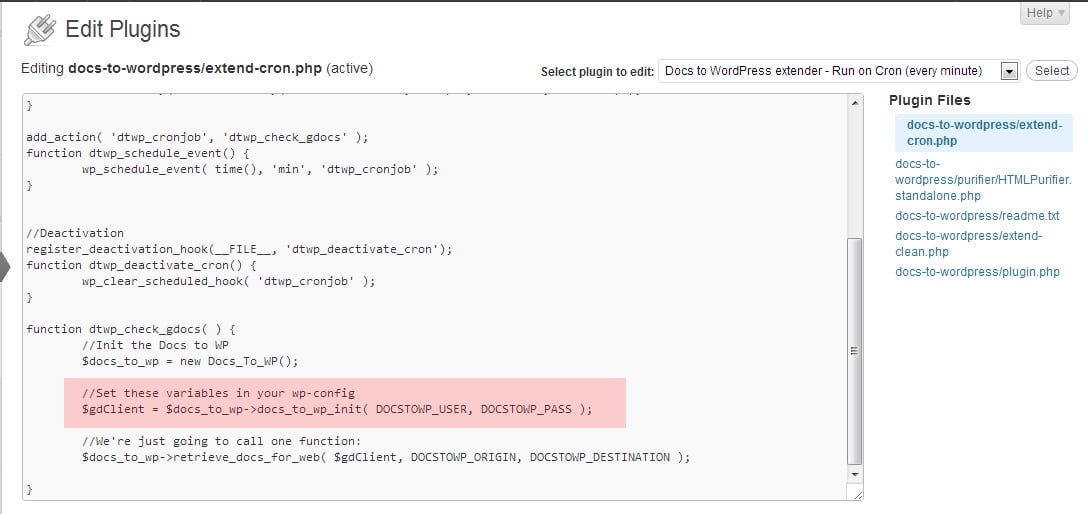Import Your Google Doc Files into WordPress in 4 Easy Steps
If you need a solution for importing your Google Doc files to WordPress in bulk, Docs to WordPress is the plugin for you. This plugin allows you to work in Google Docs and send the files to WordPress using an automated script when you are done. You can even do things like set the frequency of imports and move the file in Google Docs so that it isn’t recopied to WordPress multiple times.
Who is this plugin right for?
Time for some blunt and open honesty: if you’re the type of computer user who can’t work with anything other than WYSIWYG, ask a friend to help you with this plugin. If you use Google Docs once in every blue moon that only occurs in the month of May, this plugin is not for you.
If you use Google Docs a lot, need consistent formatting into WordPress, or want the writers for your blog away from your dashboard, this Google Docs WordPress plugin will save you headaches, hassle, and time.
How is this plugin used?
Unlike standard WordPress Plugins, Docs to WordPress is a cron job script. This means it is a script set to repeat at set intervals and perform a specific task every time it is set to run.
In short, you tell the script how often you want it to import your Google Docs to WordPress and it will take care of the rest.
Step 1 -> Installation
There are two plugins that you need in order to make this work. Do a Search for Docs to WordPress.
Install and activate it. At this point, you have the core plugin.
Click Plugins -> Installed Plugins
Activate Docs to WordPress extender – Run on Cron (every minute)
Now that you have the two major tools for this plugin to work, it is time to make the magic happen. Once again, if you are not comfortable with coding ask a friend who is to help you with this plugin.
Get to Know the Plugin!
Most of the magic happens in the plugin editor. Select the docs-to-wordpress/extend-cron.php file to modify. Take a moment to read through this, as it is what will do most of the magic.
Step 2 -> Insert Your Google Username and Password
This is my second concern with this plugin. Unless you use a totally new account dedicated to WordPress, you put your user name and password in a really insecure location. In my opinion, this is like disabling most of the security systems at Fort Knox and relying on the fact people believe it is secure to keep all of that gold safe.
FREE EBOOK
Your step-by-step roadmap to a profitable web dev business. From landing more clients to scaling like crazy.
FREE EBOOK
Plan, build, and launch your next WP site without a hitch. Our checklist makes the process easy and repeatable.
Your safest route is to have a Google account dedicated to your WordPress.
You can mitigate this risk by taking the proper precautions with your WordPress security and changing your passwords frequently.
With that out of the way, here is how you insert your username and password:
DOCSTOWP_USER, DOCSTOWP_PASS is your Google Username and Password.
DO NOT CHANGE THAT PART OF THE CODE.
You need to either modify your wp-config.php if you have one or create it if you do not already have one. If you do not already have one, look for a file called wp-config-sample.php.
Once again, if you have no idea what you’re doing, ask someone who does. Your wp-config file is something like the key to your WordPress. Configure this wrong, and you’ve removed the security system from Fort Knox for your WordPress site.
Step 3 -> Configure the Origin and Destination of your Google Doc files
Once again, in your wp-config, you will need to define which folder in Google Docs your files are located for upload and define where they will be put after the script is done.
In order to configure the origin and destination folders for Google Docs, you will need to know the ID numbers of both folders. In Google, go to each of the folders and take the number found in the URL bar following #folders/folder.0.!
This is your folder’s ID. Define these numbers in wp-config. When you are done, your wp-config should have a section that looks a little something like this:
define( ‘DOCSTOWP_USER’, ‘[email protected]’ );
define( ‘DOCSTOWP_PASS’, ‘thisismypassword’ );
define( ‘DOCSTOWP_ORIGIN’, ‘246542345’ );
define( ‘DOCSTOWP_DESTINATION’, ‘12354742’ );
Once you are done that, all you need to do to make this plugin work is set the default time to run the cron script to your liking. The default is one minute, which should be more than sufficient for most users. It is clearly marked in the cron configuration file in your WordPress plugins.
Tags: